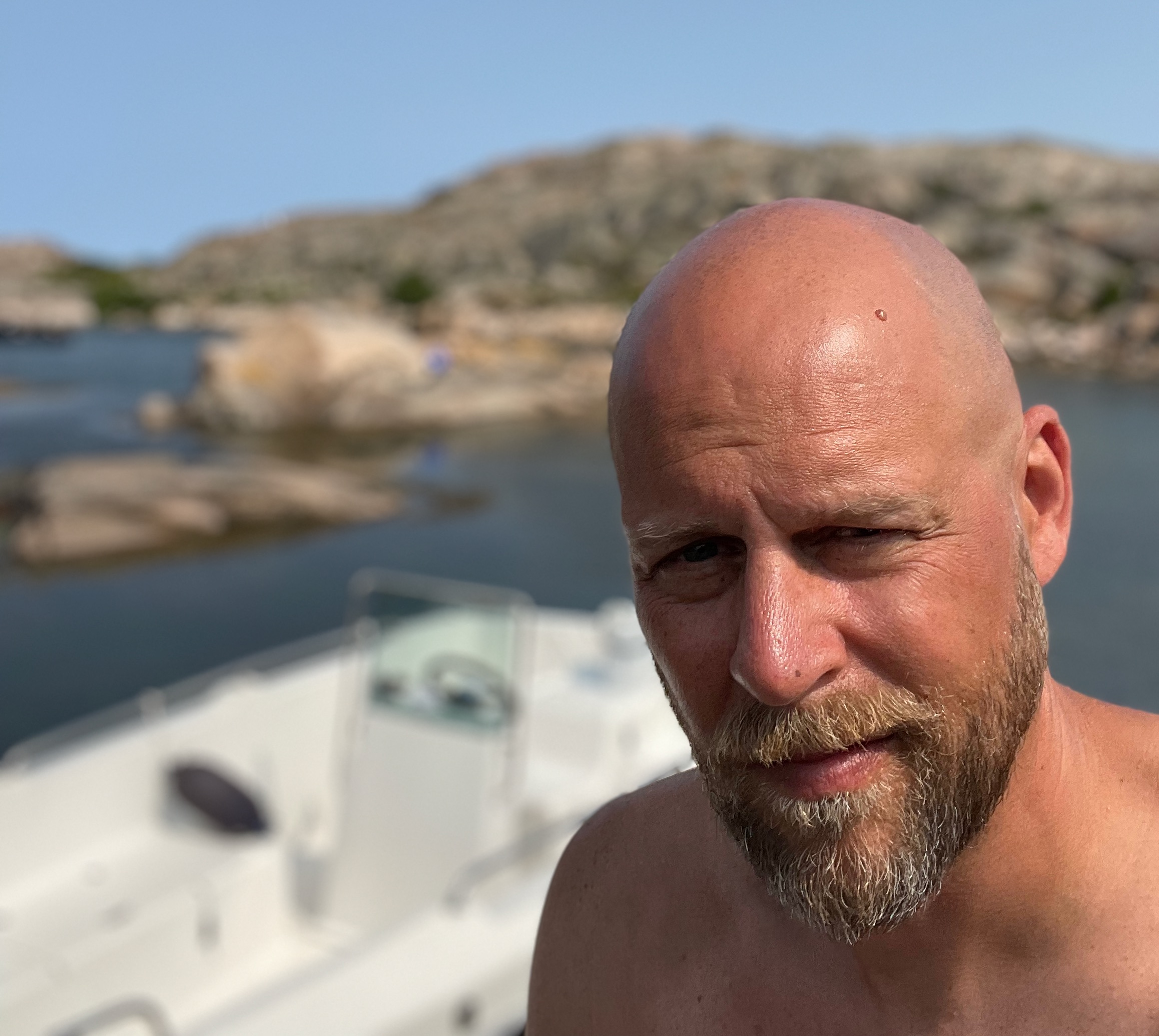Intressant läsning från A List Apart: The Full Feed
Success in interaction design is largely a matter of following established patterns, so people can apply what they already know to new contexts. Using known and well-established interactive controls goes a long way in designing for easy interaction. There are specific considerations that will help make controls more usable for people using assistive technologies. And there are design considerations that make interaction more usable and enjoyable for everyone, including people with disabilities.
Identify and describe interactive elements
Interactive elements should be easy to distinguish from other elements on the page. For example, links and buttons can be identified in the following ways:
- Visually. Links are often colored and underlined, and buttons are identifiable by shape.
- In code. Link and button markup codes distinguish these elements, making it possible for browsers to identify them.
- Through interaction. Links and buttons can show their state, such as when they are active, through changes in their appearance. They can also be accessed through the keyboard or in lists of interactive elements constructed by assistive technology.
Between HTML, WAI-ARIA, and features of the technology platform, there are many options for providing accessible interactivity by using code to identify and describe interactive elements.
Use basic HTML codes correctly
In addition to coding interactive components, you can also describe their function programmatically. HTML has codes that help software communicate information about components to users.
With basic HTML, interaction is limited to links and form controls. The codes you use to provide interaction include the attributes needed to make the elements accessible. Implementing those elements fully, according to specification, goes far in providing accessible interactivity. Take, for example, a label for a text input field, as shown in Figure 5.1.
Visually, the label is related by proximity, usually appearing right before the field. In code, the label is related using the <label for> element and attribute, which programmatically connects the label with the input field. That way software can tell the user which type of information to enter into the field.
<label for="firstname">First name:</label>
<input type="text" id="firstname" />
<label for="lastname">Last name:</label>
<input type="text" id="lastname" />
<label> element, the “for” attribute, and the input field’s “id” attribute making the connection.Use WAI-ARIA for complex elements
Until recently, there was not the same built-in accessible support for complex, page-level interaction as there is for links and forms. But that is finally changing. With WAI-ARIA, you can identify and describe interactive elements in a way that software can read, so it is accessible to users of assistive technology.
For example, one interaction pattern is the “accordion” widget, which is a link that, when clicked, expands to show hidden content (see Figure 5.2). Clicking a second time collapses the content back to its hidden state. This pattern is helpful for content that may not be relevant to all users. It saves precious screen real estate, and also provides a way to learn more in context, without jumping to different pages or scrolling through one long page.
ARIA provides codes you can use to identify and describe interactive components like an accordion widget programmatically so that assistive technology can communicate information about the component to users. For example, in the case of an accordion widget, the “aria-expanded” attribute can be set programmatically to “true” or “false,” depending on the state of the component.
ARIA is helpful for other interactions as well. For example, in the sample sign-up form, shown in Figure 5.3, error messages are coded with the attribute role=“alert” so that the helpful in-line error messages can be announced to screen reader users.
Use features of the technology platform
When you are coding elements using programming other than HTML, you should use the features of the technology to fully identify and describe interactive elements. For the most part, technologies like Flash and Java have the necessary hooks for accessibility. Those who develop using these tools just need to use them correctly and to design so it is possible to code the interaction accessibly.
But you should consider the ramifications carefully before moving away from standard technologies. Is the interaction necessary to the purpose and goals of the product? If so, can you accomplish what’s needed using standard coding? Exhaust the possibility of using standard web technologies before you make a commitment to a non-standard, and therefore less stable and accessible format.
Provide accessible instructions and feedback
In Chapter 4, Organize code for clarity and flow, we discussed how some modes of interaction rely on linearized access, and the code order matters because it affects the order in which elements are presented. For example, the audio mode of a screen reader cannot present more than one piece of information or interactive option at a time. Interactive elements that are not sequenced correctly can create barriers for everyone, but especially for people relying on a linear presentation.
It’s not the details of the interaction itself that create the barrier, but how it is structured in the code and presented to users. A simple rule of thumb is to design the page so that any changes made after it loads the first time happen “downstream” of the cursor.
The location in the code makes a real difference to the accessibility of forms and error messages. For example, as a user fills in a form, the code checks each entry to be sure it is valid. It might check to see if a username is available. But, if feedback is displayed above the field, the assistive technology doesn’t see the change, and it simply proceeds to the next field. Even worse, some forms display error messages in a “modal” pop-up window that requires the user to close the window before correcting the errors. With the error messages no longer displayed, the user must try to remember the list of problems while looking for the fields to correct.
Or it could be that, after a user submits a form, software on the server identifies a problem with the submitted data and redisplays the form so the errors can be corrected. In some cases, the program positions the cursor in the field in question. Unfortunately, the error message is displayed at the top of the page. Not only will assistive technology not see this message, but most users won’t see it either.
So as you are designing forms, you should make sure that any interactive feedback appears both in the code and on-screen in a way that makes sense when linearized. Most often, this means putting the inserted feedback after the element, so it is the next thing in the tab and reading order, as well as marking it with an ARIA role, as shown in the sample sign-up form in Figure 5.3.
Sequencing also matters for instructions. Sometimes, forms are coded so that instructions and labels appear after the form fields and buttons. Users (and assistive technology) have to read ahead to determine the purpose of each field and then backtrack to fill in the field. Be sure that the elements in a form follow a logical sequence: identify and describe an element before the interaction, both visually and in the code.
Instructions and labels that appear inside the field are problematic because they disappear when the field is activated. Users who need to look at the keyboard as they type will miss the hint entirely. Others won’t remember the details in the instructions and labels once they are no longer displayed.
Support keyboard interaction
The point-and-click interaction model popularized by the mouse is not universally usable. Nonvisual users cannot see to point the mouse. People with dexterity issues may find mouse operations awkward and cumbersome. Some alternative input devices work by activating keyboard commands instead. Also, some people find keyboard control easier, more comfortable, and more efficient than pointing.
Provide a logical tab order
In Chapter 4, we talked about how the code order affects linear access to web pages in Organize code for clarity and flow. Code order has a significant impact on keyboard navigation, especially when using the tab key to cycle through actionable elements (interactive controls like buttons and links) on the page. Tabbing is a common navigation approach for keyboard users, similar to how mouse users will look for and click on links and controls. Keyboard users will press the tab key repeatedly until arriving at the desired element and then press Enter to activate the control.
With standard web pages, tab order is based on the sequence of elements in the code order. Other formats use other methods—for example, Flash calculates tab order based on the location of elements on the screen. In either case, it’s important to test tab order to make sure it follows a logical progression.
While it’s possible to manually set tab order in code, the best approach is to sequence elements appropriately, so the natural tab order works in a logical and usable fashion.
Don’t require point-and-click interaction
Supporting keyboard interaction doesn’t mean that you can never use complex interactions like drag and drop. Just make sure that all interactions have an option that does not require pointing.
Here are some things to keep in mind when designing interactions:
- Hover: Some devices do not support hover, such as touchscreens—hover all you want over a touchscreen, and nothing is going to happen! Hover actions can also be annoying when they are triggered inadvertently, such as when a menu is displayed simply because the mouse pointer crossed it on the way to another part of the screen. Hovers can also be distracting to people with cognitive or attention disabilities.
- Select: Using “select” to trigger actions is problematic for keyboard users because events are activated inadvertently as soon as they are selected. The best approach is to use a select/activate model of interaction, where elements are selected and identified, and then explicitly activated by the user. Using this model, you can build one interaction mode that works universally.
- Drag and drop: This style of interaction makes direct manipulation of objects easy, but typically requires a pointing device and dexterity. Instead, you can offer a keyboard-accessible alternative way to move items from one place to another (see Figure 5.5).
Show which element has keyboard focus
Keyboard users also benefit from a clear indicator showing which element currently has focus. Browser software supplies a default focus indicator—typically a dotted outline around the element. However, keyboard usability can be improved by using CSS to provide stronger visual cues to help users make deliberate choices about which elements to interact with. Figure 5.6 shows an example of CSS code. Best practice is to provide the same visual cue as provided to indicate hover—for example, when the mouse or other pointing device is “hovering” over an element.
a:hover, a:active, a:focus { outline: 2px solid blue }Don’t trap keyboard focus
“Keyboard trap” can happen with embedded objects, such as videos, applets, and Flash. When the focus is trapped, users can’t get in or out of an element without a pointing device, like a mouse. Techniques for avoiding keyboard trap are dependent in large part on the technology of the embedded object. Ideally, entering and exiting an embedded object uses the same navigation methods as a web page—namely, tabbing and arrow keys. For technologies that do not support standard navigation, provide a keyboard option and document it so that keyboard users can avoid getting trapped.
Make controls large enough to operate easily
Controls on-screen may not be three dimensional, but users still need dexterity to operate them. Physical issues from arthritis to tremors can make it hard to accurately use a control, but so can context like working on a crowded airplane without enough elbow room, or even wearing gloves. People navigating the web using a touchscreen mobile device can run into difficulty trying to, for example, select one of a set of radio buttons, or click a submit button. Even responsive sites may not take into account the differences in size between a pointing device and a fingertip.
The following guidelines help make controls easy to use:
- Minimize the fine-motor skills needed for interactive elements. Make buttons and touch points large enough.
- Space controls. Put enough space between controls so that users don’t accidentally activate the wrong one.
- Minimize the complexity of the action required. Choose controls that do not require timing or managing multiple actions when possible. Watch out for controls like multi-level menus that require a steady hand to operate.
Let users control the operation of the interface
Try to avoid making changes that are not triggered by an explicit user request. For example, the “carousel” of highlighted stories on a home page typically advances automatically, based on an estimation of time needed to get through the content. Uncontrolled motion in an interface is distracting and impacts comprehension. Some users need more time to take in the information, so at a minimum, provide a way to stop the action. (See Chapter 9, “Accessible Media” for more information about multimedia.)
A better approach is to load the first image and provide clear controls for advancing through the stories. This applies to all moving elements, including media such as video and audio. Don’t play media automatically. Instead, wait for users to elect to play the media. Autoplay is not only distracting, but can also cause problems for people in a quiet setting or using a low-bandwidth connection to the web (such as a weak mobile phone signal).
Another common practice is opening links in a new window, usually with the rationale that it will help users return to the originating website because they can just close the window. Unfortunately, opening a new window starts a new browsing history. When users navigate in this new window and try to use the back button to return to the first website, they can’t do so because the first website is not in the history for the programmatically opened window. Indeed, this practice could end up having the exact opposite of the desired effect—in that, users will not be able to find their way back.
Deciding whether to open a new window is a simple illustration of an important principle: Don’t take actions on behalf of users that they can already accomplish on their own.
People who like to open links in new windows can achieve this experience on their own, using built-in browser controls. People who do not like opening links in a new window cannot not use that behavior if you program it into the interface. As designers, we need to respect the boundaries of the user environment.
Design for contingencies
Like the fire protection and emergency exit systems of a building, digital products must also be built so that when something does go wrong, harmful effects are minimized or prevented through error response and recovery.
Errors can occur on many levels. Some, like broken links or programming glitches, are a matter of writing valid code. Others occur because of confusion about how things work, or through simple mistakes, like clicking on the wrong menu item when your elbow is jostled, or poking a small screen. There is no such thing as a fail-safe system. No interface is intuitive to every user, and no user is on target every time.
Designing for contingencies is about using design to minimize the impact of errors and system failures when they can’t be avoided.
For example, you should support users who are submitting information, ordering a product, or posting a comment.
- Provide a review page. Allow users to review their input before submitting.
- Give options for editing the submission. Support an iterative review/edit process to give users plenty of time and opportunity to be certain about their submission.
- Provide a confirmation page. When the information is submitted, confirm the transaction and provide instructions about making any additional changes. Confirmation pages not only provide a nice ending to the interaction, but they also work as conversation:
User: I’d like to place an order. Here’s all my information.
Your site: Thanks. Got it. We’ll send this to you within three days.
Good communication can also make the system easier to operate and to avoid errors. For example, if the system requires a specific date format, provide an example date right before the input field.
If an error does occur, provide helpful and accessible feedback in response to input errors. The feedback should appear with the element containing the error, and should provide clear instructions for how to correct the input, as shown in the sample sign-up form in Figure 5.3.
Allow users to request more time
Time is a challenge for many people. It may take more time for someone using assistive technologies, such as a screen reader, text enlarger, or alternative input device like a joystick. They may read more slowly or need more time to think about what they are reading. Other people need time to simply move their muscles, and it may take a long time to get their arm and hand to coordinate to interact with a link, button, or field. Time-outs can ruin their experience.
Some websites have features that are triggered by time—a common example is the timeout feature used for security reasons by many web applications. When a user logs into the system, the system notes the time and watches the activity. If a predetermined time passes with no activity from the user, the system times out and logs the user off.
A well-designed timeout process alerts users prior to logging them off, and provides them with the option to continue the session. Also, if the system ends up indeed logging off the user, it caches whatever activity they had initiated in the browser. This allows the user to log back in and pick up where they left off.